In this digital age, knowing how to convert basic documents to PDFs is really essential both in office work and in school. The great thing about PDF is that it doesn’t take-up much of your storage and it’s easy to share by several parties without changes in its format. With regard to that, in this tutorial, we will teach you how to convert a Microsoft Word Document to a PDF.
Steps in converting a Word document to a PDF
Step 1: Select and open your document then click the “File” tab on the upper left corner.
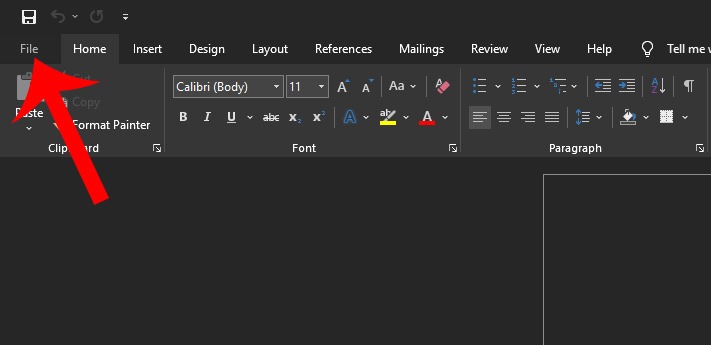
Step 2: Choose “Save As” among the choices on the backstage screen.
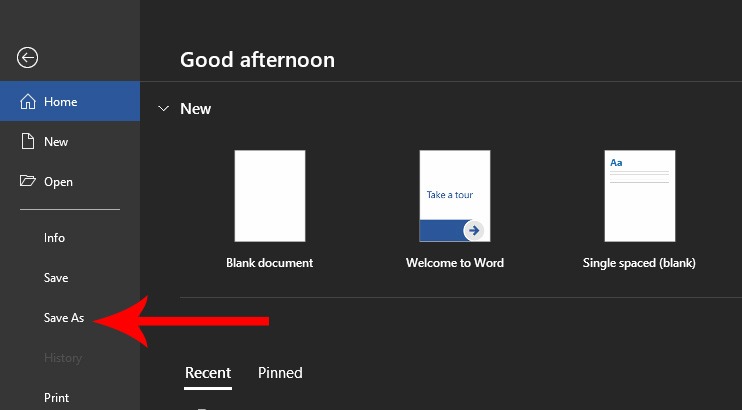
Step 3: After pressing the “Save As” button, it will redirect you to the options where you want to save your document (OneDrive, This PC, a particular folder, etc.).
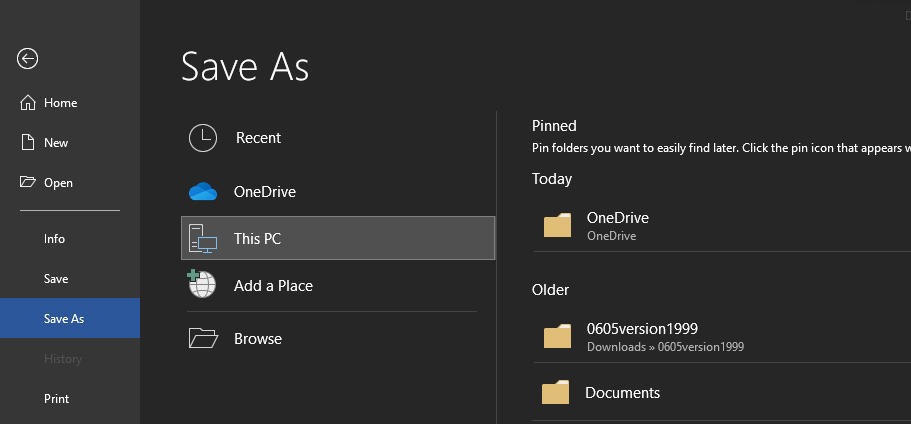
Step 4: Tap the visible dropdown arrow on the upper right of the “Save As Type” box then choose “PDF (*.pdf)”.
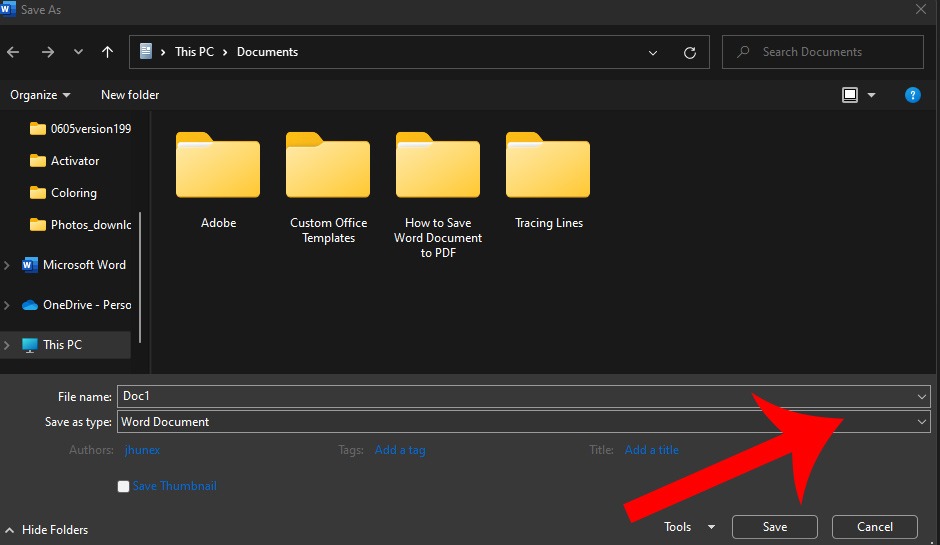
You can also rename the file if you wish to then proceed by clicking the “Save” button. You’ll be returned to your word document after saving the PDF, and the new PDF will open automatically in your default PDF viewer.
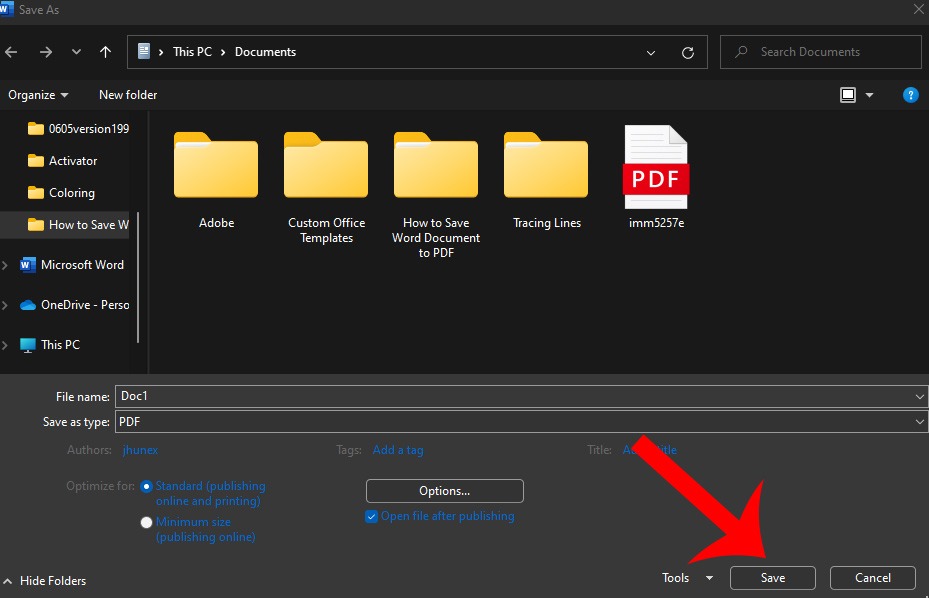
Don’t have Microsoft Word?
No worries, you can still convert a Word Document sent to you to a PDF using the alternatives below.
Google Drive: For documents with only bare texts and minimal formatting (and if you already have a Google account), simply upload the Word document to Google Drive, save it as Google Document then convert it to PDF.
A conversion website: There are numerous websites that will convert Word documents to PDF for free such as Freepdfconvert.com. It’s a secure site that works quickly and does a decent job with Word documents that have even minor formatting. It’s also completely free if you only need to convert a single Word document to PDF. Additional features include unlimited conversions (many documents at once) and the option to convert more file types with a premium subscription.
LibreOffice: It is a free, open-source office app similar to Microsoft Office. You can even open and convert Microsoft Word documents to PDF.
