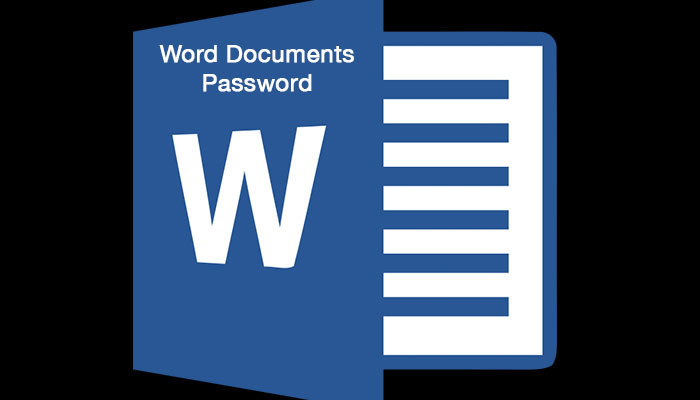We usually save some of our important documents in our personal laptop or computer and most of the time in word documents. To protect this file, adding a password to open or modify is a simple and effective way.
But, adding a password in Microsoft word is a little bit tricky, especially if you are newbie. In this post I will show you where the option to put a password in your word documents using MS Word 2007 and 2010.
If you’re writing or editing your important documents, follow the steps below to add password in the documents before it’s open.
Step 1. Go to Menu or the Office logo, the round button at the upper left corner of the screen, then select “Save As”, select what type of documents you want to save, in this example I will choose the “Word Document”.
Step 2. Save As window will pop-up where you type your file name and select the location where you want to save the file. Beside the “Save Button” in Office 2007, you will see the “Tools” options, click on that and select “General Options” in the dropdown menu.
Step 3. A General options window will pop-up where you can put your password to open and password to modify the documents you created. Click OK, another window will pop-up to reenter the password you created and click “OK”.
FAQs About Adding Passwords in Microsoft Word Documents
1. Can I Recover a Lost Password?
Unfortunately, Microsoft Word does not provide a built-in feature to recover lost passwords. This underscores the importance of keeping your password safe and accessible. Consider using a secure password manager.
2. Is the Encryption Secure?
Yes, Word uses AES (Advanced Encryption Standard) with 128-bit or 256-bit keys depending on the version, ensuring robust protection.
3. Can I Remove the Password Later?
Absolutely. To remove a password, simply repeat the steps to encrypt your document, delete the password in the field, and save your changes.
4. Is Password Protection Compatible Across Devices?
Yes, password-protected Word documents can be opened on any device with Word installed, provided the correct password is entered.
5. What Are the Best Practices for Setting Passwords?
- Use at least 12 characters.
- Combine uppercase, lowercase, numbers, and special symbols.
- Avoid using common words or personal details like birthdays.
Additional Tips for Maximum Security
1. Use a Password Manager
Store your passwords securely in a reputable password manager to avoid forgetting them.
2. Regularly Update Passwords
Change your document passwords periodically to reduce the risk of unauthorized access.
3. Avoid Sharing Passwords via Email
Instead of sharing passwords through email, use secure messaging apps or encrypted communication methods.
4. Backup Important Documents
While password protection is great, ensure you have backups stored securely on cloud services or external drives in case of accidental loss or corruption.
5. Enable Two-Step Verification (2FA)
If sharing the document, consider platforms that support two-step verification for added security.
This tutorial can also apply to MS Excel, the procedures were almost the same as MS Word, and you can try now and protect all your important documents. Please consider sharing this article if you think it might help. Enjoy!