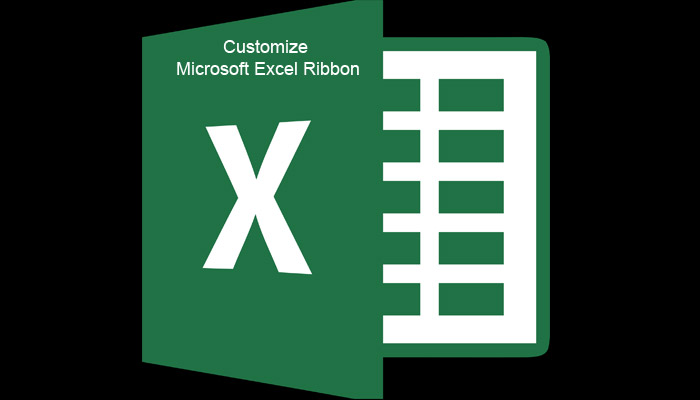To start this tutorial about customizing the ribbon, let me first explain what is ribbon in Microsoft Office. Ribbon is a set of toolbars with graphical control element placed in several tabs. When you open any office application, you will notice on the top a set of controls that you can use in formatting your project.
The typical tabs included in the ribbon in any Office application is the Home tab, where you can find the basic control icons for formatting your entries. Insert tab for attaching images or files, Page Layout for formatting your print output. You can see the default ribbon in Microsoft Excel 2010 in the screenshot below.
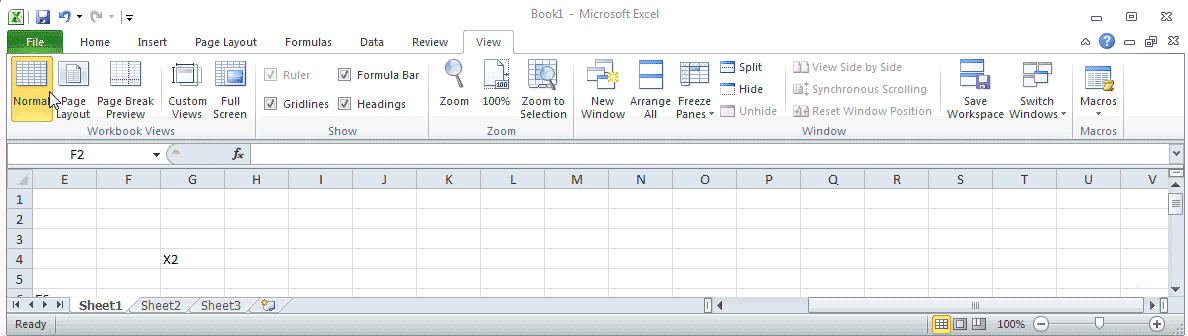
You can customize this ribbon to make it fit into your daily working activities while using Excel or other Office Application. To customize the ribbon, execute the following steps.
- Right click anywhere on the ribbon and select “Customize the Ribbon…” in the drop-down menu.
- On the customize ribbon window, you can reorganize all the controls that you want to appear in your ribbon. Add/remove or change the order of the tabs, groups and controls. See how in the screenshots.
Adding new Tab – to add a new tab, click new tab button, it will also automatically create a new group inside the Tab.
Renaming the Tab – Select the new tab you created, then click “Rename”, enter the tab name in the popup that appear then click “OK”
Reorganize Tabs – click and drag the tab and put it in the place where you want it to be.
Remove Tab or Group – to remove tab or group, select the tab/group that you want to remove and click “<< Remove” button.
Create new Group – select the tab where you want the new group to be added and click “New group” button.
Renaming the Group – To rename the group, it’s almost similar in renaming a tab, the difference is you can add icon, see the screenshot.
Add Command to the new Group – To add a new command in your new created group, select the group where your new control wants to add, select the command on the left then click “Add >>” button.
For more office tips and tutorials, don’t forget to subscribe, like/follow our social media account to get our daily updates.