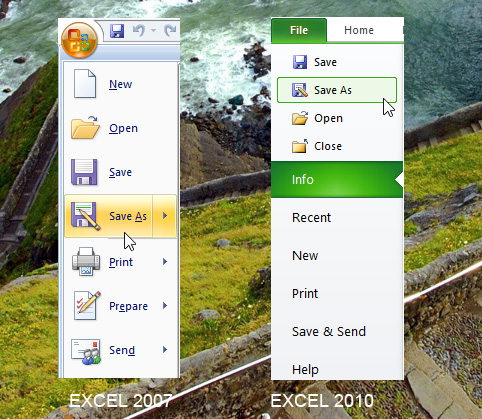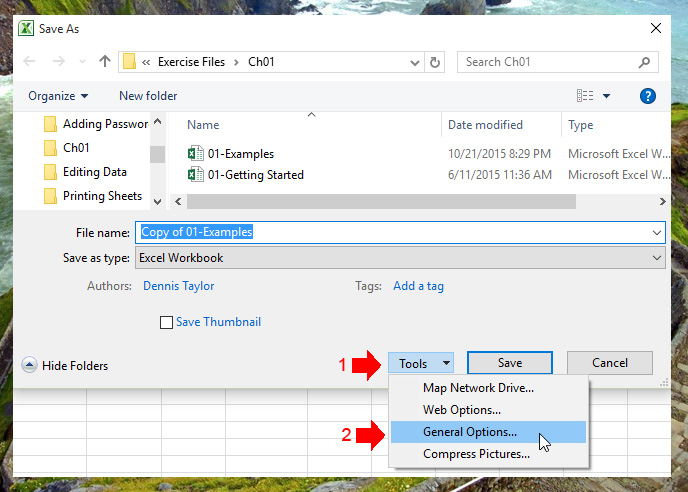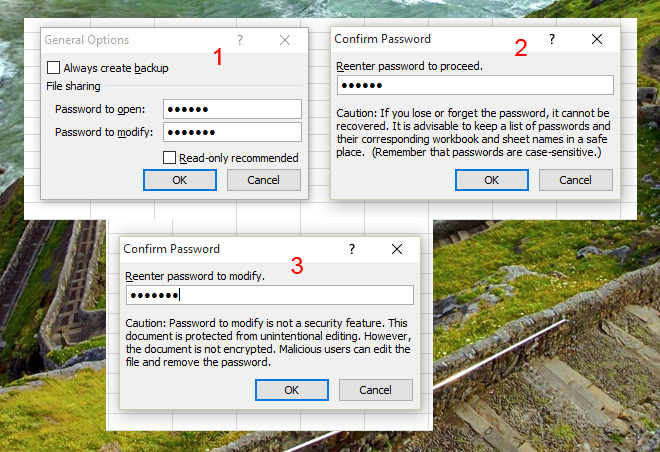Adding password can prevent from unauthorized opening or modifying your Excel Workbook. But keep in mind that if you lose or forget your password it cannot be recovered and your workbook will be useless, so keep your password in a safe place if you can’t memorize it for a long time.
This article will show you how to protect a Workbook by adding a password. There are three ways to protect using password, first add password to encrypt, second add password to open and third add password to modify.
Here’s how to Encrypt Workbook in Excel 2007 and 2010
Excel 2007: Click Microsoft Office button, point to “Prepare” and then click “Encrypt Document”.
Excel 2010: Click File tab > Info (selected by default) > click “Protect Workbook” and on the drop-down menu select “Encrypt with Password”
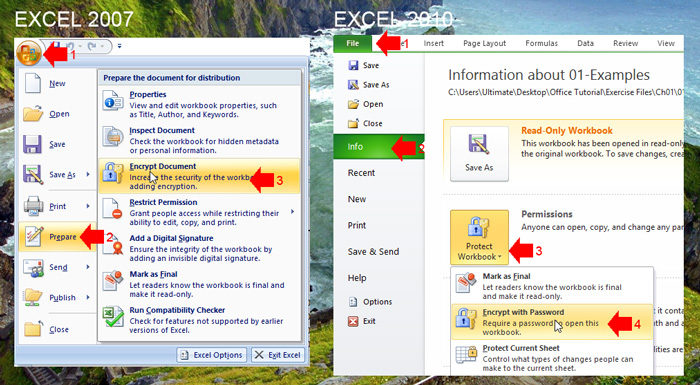
The two versions of Excel with different interface will arrive at the same Encrypt Document window where you will enter the password to encrypt the Workbook, after you enter the password and click ok, you will need to re-enter again the password and click ok. To save the password you created, you need to save the workbook.
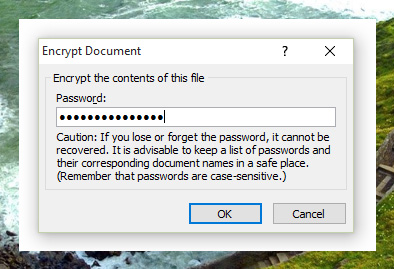
NOTE: To remove the password, open the workbook using the password, then follow the same steps when adding a password, and when you arrive on the Encrypt document popup window, delete the password entered, click ok then save the file.
Add Password to Open or Modify Workbook
Adding password to open or modify can be done while saving your Workbook, here’s how to add a password.
Excel 2007: Click Microsoft Office button, then click “Save As” on the drop-down menu.
Excel 2010: Click File tab, then click “Save As” on the drop down menu.
Both versions of Excel will arrive to the same Save As window. On the lower part beside save button, click “Tools” on the drop-down select “General Options…”
On the General options pop up window, enter your password to open and password to modify, you can put different password but make sure to re-enter it correctly to confirm. When you’re done, save the workbook to save the password.
NOTE: To remove the password repeat the step and delete the password, don’t forget to save.