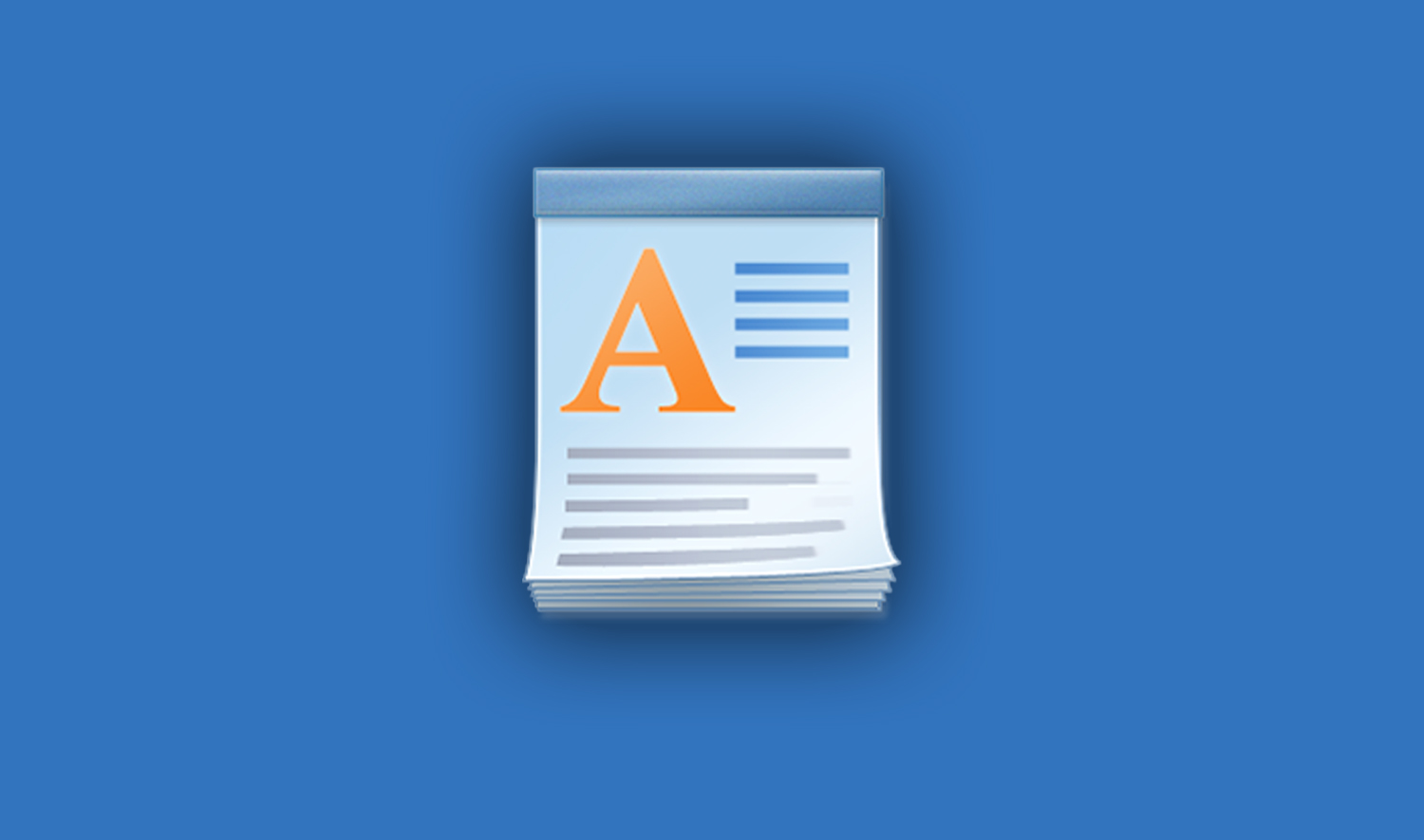WordPad is a lightweight word processor included with previous versions of Windows, allowing users to create, edit, and format basic text documents. However, in Windows 11, WordPad is no longer pre-installed, requiring users to manually install or enable it. In this guide, we will walk you through the steps to download, install, and use WordPad on Windows 11.
What Is WordPad?
WordPad is a basic word processor developed by Microsoft. It has been a part of Windows since Windows 95, providing users with a simple yet effective way to create and edit text documents. Unlike Notepad, WordPad allows for text formatting, such as bold, italic, underline, and different font styles.
Why Use WordPad?
WordPad is an excellent middle-ground between Notepad and full-fledged word processors like Microsoft Word. Here are some of its key benefits:
- Free and lightweight – No need to purchase additional software.
- Rich text formatting – Supports basic formatting options such as bold, italics, and underlining.
- Compatible with multiple formats – Can open and edit .RTF, .DOCX, and .TXT files.
- Easy to use – Simple interface suitable for quick document editing.
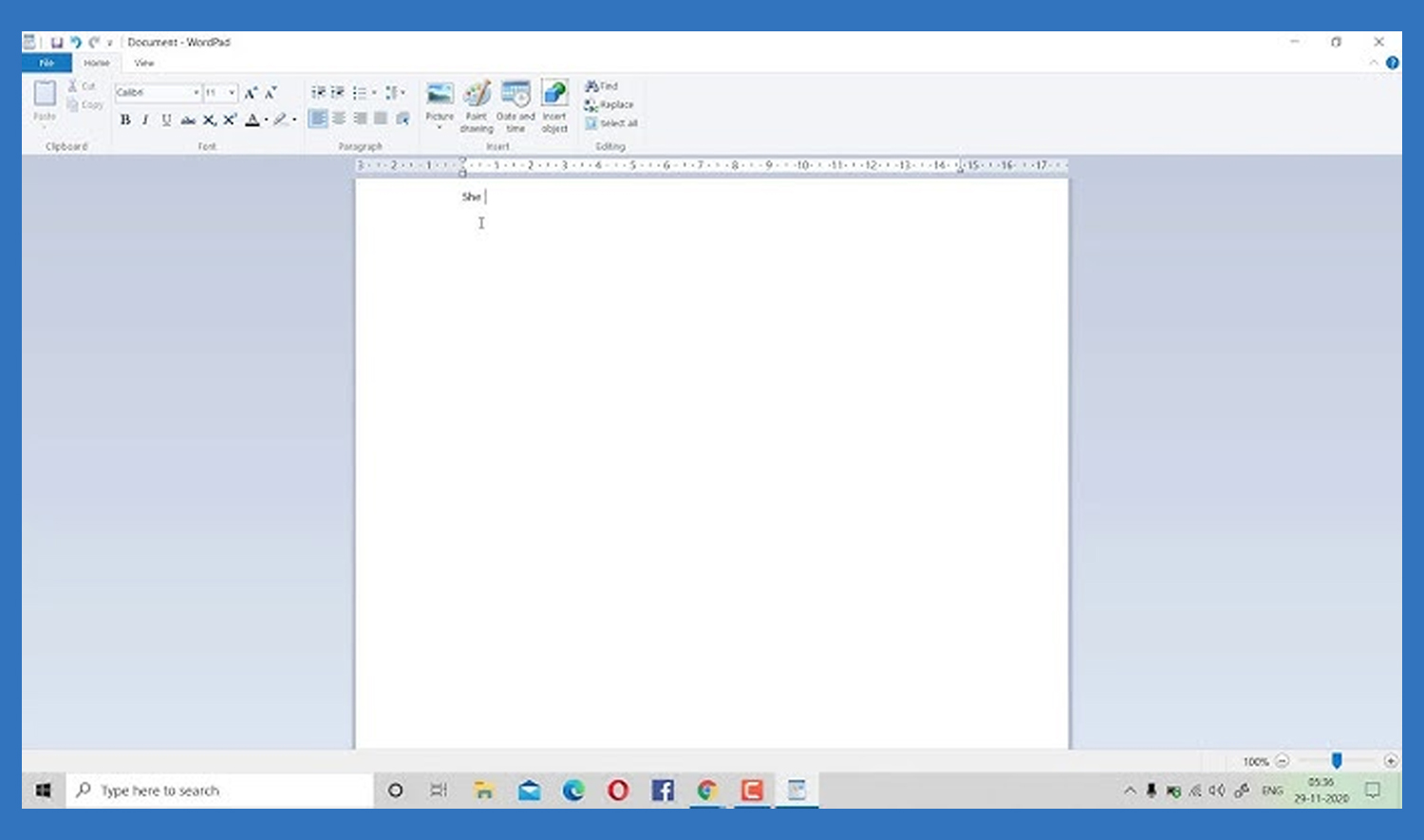
Key Features of WordPad
- Text Formatting – Users can change font styles, sizes, and apply bold, italic, or underlined text.
- Rich Text Format (RTF) Support – WordPad supports RTF files, allowing users to save documents with basic formatting.
- Basic Image Insertion – You can insert simple images into your document.
- Printing Options – WordPad offers print preview and basic print settings.
- File Compatibility – It can open DOCX files but may not support advanced formatting from Microsoft Word.
- Free and Built-in – No need to download additional software; WordPad comes pre-installed on Windows.
Is WordPad Available in Windows 11?
Microsoft has deprecated WordPad, meaning it is no longer actively updated and will eventually be removed from future Windows versions. However, it is still available in Windows 11, but it may not be installed by default.
If you cannot find WordPad on your system, follow the steps below to install it manually.
How to Install WordPad in Windows 11
1. Check if WordPad is Already Installed
Before downloading WordPad, you should first check whether it is already installed on your PC.
- Press Windows + S to open the search bar.
- Type WordPad and see if it appears in the search results.
- If WordPad appears, click on it to open the application.
- If WordPad is missing, proceed with the installation steps below.
2. Enable WordPad from Optional Features
If WordPad is not available on your system, you can enable it from Windows Optional Features.
- Open Settings: Press Windows + I to open the Settings app.
- Go to Apps: Click on Apps, then select Optional Features.
- Search for WordPad: Scroll down or use the search bar to look for WordPad.
- Install WordPad: If WordPad is listed, click on it and select Install.
- Wait for the Installation: The process may take a few minutes. Once installed, you can access WordPad via the Start menu or by searching for it.
3. Install WordPad via Windows Features
If WordPad does not appear in the Optional Features list, you can install it using Windows Features.
- Open Run Dialog: Press Windows + R, type
optionalfeatures, and hit Enter. - Locate WordPad: In the Windows Features window, look for WordPad under the list of optional components.
- Enable WordPad: Check the box next to WordPad and click OK.
- Restart Your Computer: After the installation completes, restart your PC to apply the changes.
4. Download WordPad from a Previous Windows Version
- Download the WordPad executable (
wordpad.exe) and its required files (write.exeandwordpad.dll) from a Windows 10 installation. - Copy these files to a safe folder on your Windows 11 PC.
- Right-click on
wordpad.exe, select Run as Administrator, and open WordPad.
5. Download WordPad from Third-Party Sources (Not Recommended)
If WordPad is not available through Windows Features, some websites may offer WordPad downloads. However, downloading software from unofficial sources is not recommended due to security risks.
Instead, consider using alternatives like Microsoft Word, Notepad++, LibreOffice, or Google Docs.
How to Use WordPad in Windows 11
Once WordPad is installed, you can open and use it easily:
- Press Windows + S and type WordPad.
- Click on the WordPad application to launch it.
- Start editing documents using the toolbar for formatting options such as font styles, alignment, and bullet points.
- Save your files in various formats like .RTF, .DOCX, or .TXT.
Limitations of WordPad
- Limited Formatting Options – No advanced features like tables, headers, or footers.
- No Spell Check – Unlike Microsoft Word, WordPad does not include a spell-check function.
- Limited File Compatibility – Cannot fully support DOCX files with advanced formatting.
- No Collaboration Features – Unlike Google Docs or Microsoft Word Online, WordPad does not support real-time collaboration.
WordPad vs. Notepad vs. Microsoft Word
| Feature | WordPad | Notepad | Microsoft Word |
|---|---|---|---|
| Formatting | Basic | None | Advanced |
| File Support | RTF, TXT, DOCX, ODT | TXT only | DOCX, PDF, more |
| Images | Yes | No | Yes |
| Spell Check | No | No | Yes |
| Cost | Free | Free | Paid |
Alternative Apps to WordPad
Since WordPad is deprecated, Microsoft suggests using modern alternatives. Here are some free alternatives to consider:
- Microsoft Word (via Office Online) – Free online version of Word with more features.
- Notepad++ – A powerful text editor for developers and writers.
- LibreOffice Writer – A free open-source alternative to Microsoft Word.
- Google Docs – Cloud-based document editing with real-time collaboration.
- WPS Office – A lightweight alternative with similar functionality to WordPad.
Frequently Asked Questions (FAQs)
1. Can I install WordPad on Mac?
No, WordPad is a Windows-exclusive program. Mac users can use TextEdit, Pages, or install Microsoft Word.
2. Can WordPad open PDF files?
No, WordPad does not support PDF files. Use Adobe Acrobat Reader or Microsoft Word to open PDFs.
3. Is WordPad better than Notepad?
It depends on your needs. If you require formatting, WordPad is better. If you need pure text editing without formatting, Notepad is more suitable.
4. Can I use WordPad for professional documents?
WordPad is best for casual use or quick edits. For professional documents, Microsoft Word or Google Docs is recommended.
Conclusion
While WordPad is not pre-installed in Windows 11, you can still install it through Windows Optional Features or Windows Features. However, since Microsoft is deprecating WordPad, consider switching to alternatives like Microsoft Word, Google Docs, or Notepad++ for better functionality and support.
By following this guide, you can continue using WordPad or transition to a modern word processor for your needs.
Read: Get Help with Notepad in Windows: A Comprehensive Guide