If you’ve ever felt overwhelmed by juggling multiple projects, chasing deadlines, or trying to keep your team on the same page, you’re definitely not alone. Task management can get messy fast—especially when you’re working across emails, spreadsheets, and endless meetings.
That’s where Microsoft Planner comes in. Whether you’re part of a busy team or managing your own workload, Planner offers a simple yet powerful way to organize tasks, assign work, and track progress—all in one visual and easy-to-use tool.
In this guide, we’ll break down how to manage tasks in Microsoft Planner step by step. From setting up your first plan to assigning tasks, customizing your workflow, and staying on top of deadlines, we’ll show you how to make the most of Planner to stay organized and get more done—without the chaos.
What Is Microsoft Planner?
Microsoft Planner is a task management tool included in Microsoft 365. It offers a kanban-style interface that helps users create plans, organize tasks into buckets, assign responsibilities, and collaborate with team members.
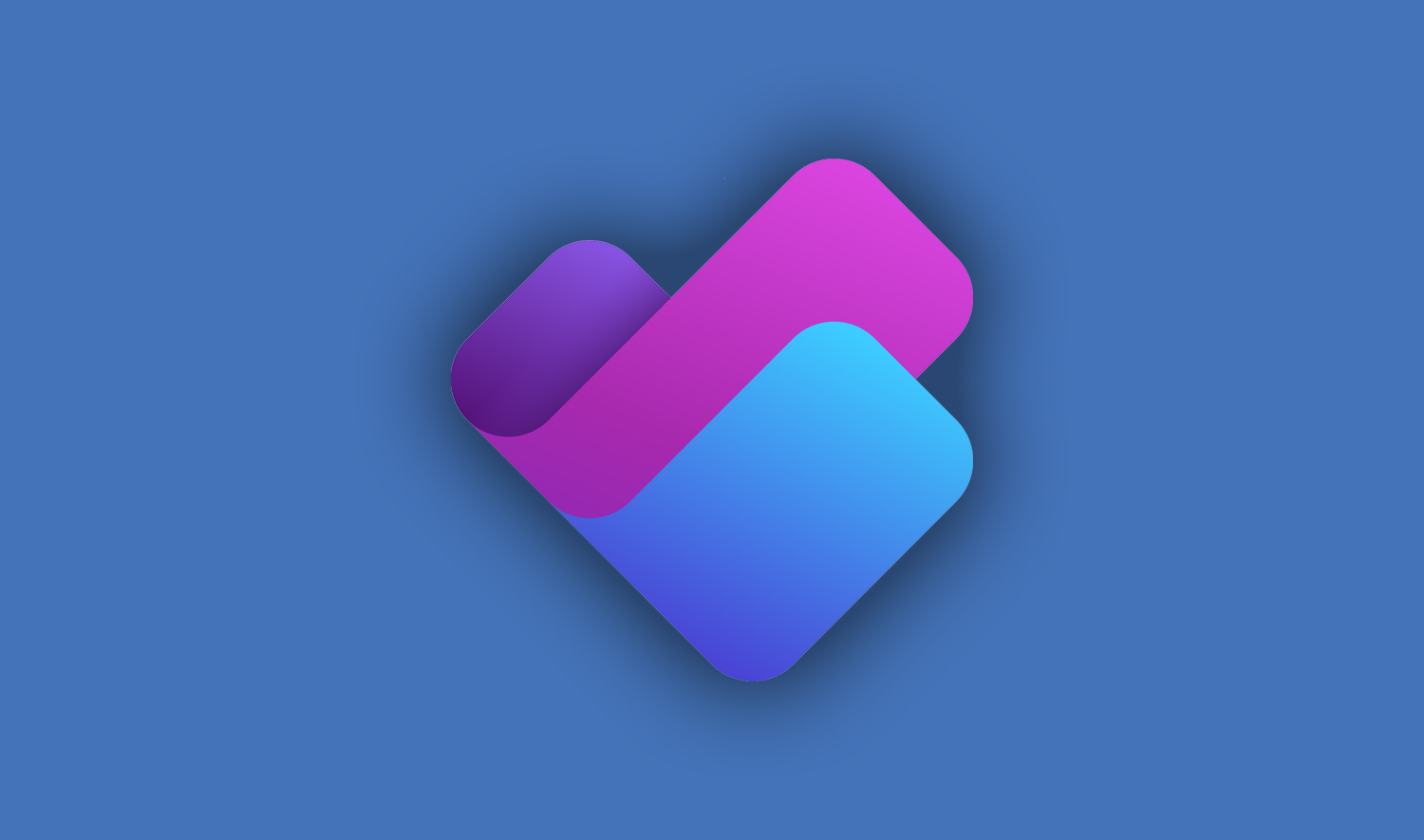
Key Features:
- Drag-and-drop task boards
- Buckets for categorizing tasks
- Labels and priority tags
- Integration with Microsoft Teams, Outlook, and To Do
- Task due dates and notifications
- File attachments and comments
Microsoft Planner is ideal for small to medium-sized teams, project managers, and even individuals looking to manage daily tasks efficiently.
Why Use Microsoft Planner for Task Management?
Before diving into how to manage tasks in Microsoft Planner, it’s important to understand why this tool is effective.
Benefits:
- Centralized Task Management: Keep all project-related tasks in one place.
- Easy Collaboration: Assign tasks to team members and track updates in real time.
- Visual Workflow: Drag-and-drop interface helps visualize progress.
- Time Management: Due dates and priority settings keep tasks on track.
- Integration with Microsoft Ecosystem: Seamlessly connects with Teams, SharePoint, Outlook, and To Do.
Step-by-Step Guide: How to Manage Tasks in Microsoft Planner
1. Accessing Microsoft Planner
To start, log in to your Microsoft 365 account and select Planner from the app launcher. You can also access it directly via tasks.office.com.
2. Create a New Plan
Click on “New Plan” to create your first board.
- Name your plan: Use a clear, descriptive title.
- Choose privacy settings: Decide if the plan should be public (team-wide) or private.
- Add to an existing Microsoft 365 Group: Optional but helpful for team collaboration.
3. Understand the Planner Interface
After creating a plan, you’ll be taken to the board view, which displays your tasks as cards grouped into buckets.
Key elements:
- Buckets: Columns for organizing tasks (e.g., “To Do,” “In Progress,” “Completed”).
- Task cards: Click to add or edit a task.
- Board, Charts, and Schedule views: Switch between views to monitor progress.
Creating and Managing Tasks
4. Add a Task
Click “+ Add task” under a bucket.
Fill in:
- Task name
- Due date
- Assignee (optional)
- Click “Add Task” to save it.
5. Open and Edit Task Details
Click on a task card to view or edit details.
You can:
- Add descriptions
- Create checklists
- Attach files and links
- Add comments
- Set priority levels (Urgent, Important, Medium, Low)
- Apply labels (color-coded tags for filtering)
6. Assign Tasks to Team Members
Assigning tasks helps delegate responsibilities.
- Open the task card
- Click on “Assign”
- Choose a team member from the list
Assigned members get notified via email and can track tasks in Microsoft To Do or Teams.
Organizing Tasks with Buckets, Labels, and Priorities
7. Use Buckets to Structure Workflows
Buckets help group related tasks. For example:
- Project phases: Planning, Development, Testing, Deployment
- Departments: Design, Marketing, Sales
- Timeframes: Week 1, Week 2, Week 3
To create a bucket:
- Click “Add new bucket” on your board
- Give it a descriptive name
8. Apply Labels for Categorization
Use colored labels to add visual cues.
Examples:
- Red – High Priority
- Blue – Requires Approval
- Green – Completed
Click on a task card → select Labels → choose or rename them.
9. Set Priorities and Due Dates
Each task can have a:
- Due date
- Start date
- Priority level
Set these to keep your team focused and avoid missed deadlines.
Tracking Progress and Reporting
10. Use Charts View
Click on the “Charts” tab to visualize task status.
You’ll see:
- Number of tasks by status (Not Started, In Progress, Completed)
- Assigned tasks per member
- Task distribution by priority
This is great for quick progress checks and workload balancing.
11. Use Schedule View
The Schedule tab shows tasks on a calendar.
- Drag and drop tasks to change due dates
- Identify deadlines and busy weeks
Perfect for project timeline planning.
Collaboration and Communication
12. Integrate with Microsoft Teams
Planner integrates directly with Microsoft Teams.
Steps:
- Open a Teams channel
- Click “+” to add a tab
- Choose Planner
- Link an existing plan or create a new one
Now your team can access and update tasks without leaving Teams.
13. Comment and Attach Files
Each task supports:
- Comments for discussions
- Attachments for related files
- Links to documents, SharePoint files, or URLs
These features keep all task-related information centralized.
Advanced Tips for Task Management
14. Use Templates for Recurring Projects
While Planner doesn’t have built-in templates, you can:
- Copy an existing plan
- Reuse task structure for recurring projects
Use Microsoft Power Automate for advanced automation and task replication.
15. Sync with Microsoft To Do
Tasks assigned in Planner automatically show up in Microsoft To Do under “Assigned to me.” This provides personal task tracking alongside shared projects.
16. Receive Notifications and Reminders
Planner sends email and app notifications:
- When a task is assigned to you
- When you’re mentioned in a comment
- For approaching due dates (optional)
Stay informed without manually checking each plan.
Best Practices for Managing Tasks in Microsoft Planner
- Keep task names concise but clear
- Use buckets logically (time, phase, priority)
- Assign tasks to only one person for accountability
- Review progress weekly using Charts view
- Archive or complete old plans to keep things tidy
Common Use Cases
Project Management:
- Break down deliverables into manageable tasks
- Track deadlines and team contributions
Event Planning:
- Organize event details, vendor coordination, and timelines
Agile Sprint Planning:
- Use buckets as sprints
- Track progress with Charts
Daily Workflows:
- Personal task tracking using assigned tasks in To Do
Conclusion
Knowing how to manage tasks in Microsoft Planner can transform the way you and your team work. With its simple interface, powerful integrations, and collaborative features, Planner enables you to stay organized, meet deadlines, and boost productivity.
Whether you’re managing a solo project or leading a cross-functional team, Microsoft Planner offers the flexibility and structure you need to stay on top of your goals.
Read Also: How to Secure Office Files with Password Protection
