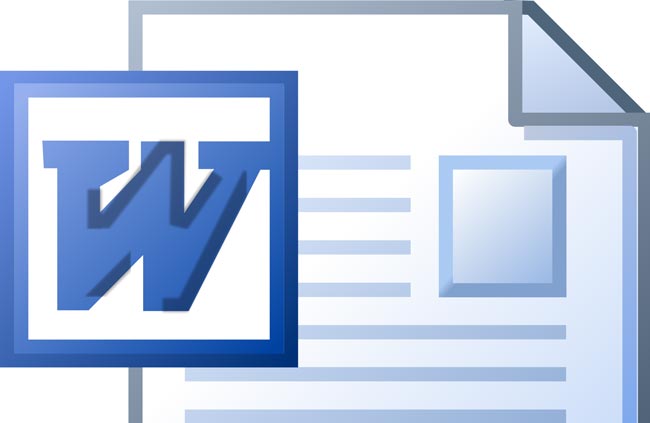You can easily create Word Documents online using Google Docs. Unlike the old style of creating documents in Microsoft Word, you can access Google Docs wherever you are as long as you are connected on the internet.
Although, Microsoft also launched their office online that you can also use today. In this article I will show you how to create documents in Google Docs.
Like creating a PowerPoint presentation on Google Slide, you only need a Google Account to use this service and I think most of us have an account with Google.
Using Google Docs you can easily create documents using your tablet or smartphone. It supports Web, Chrome, Android and iOS users.
How to Create Word Documents with Google Docs in Web browsers
Step 1. To start, visit https://docs.google.com/ and enter your Google credentials.
Step 2. After you sign in, click the red circle button with “+” inside to create a new document.
Step 3. Clicking that red circle button will take you to the new blank document where you can start writing your document.
Step 4. Name your document by simply clicking the “Untitled Document” on the upper left corner.
Step 5. The Interface looks similar to Microsoft Word, you can access all the formattings at the top. Selecting font style, size, inserting images, tables etc. all are there just explore the menu bar.
Step 6. All the changes were automatically saved in Google Drive, you don’t need to save everytime you make changes. When all are ready, you can easily share your document online or download to your hard drive. To download, go to File > Download as > and select what type of file you want in your document.
How to Create Word Documents with Google Docs in Smartphone and Tablet
Using your Android/iOS Tablet or Smartphone, download Google Docs App from Play or App Store. For this example, I will use Android smartphone, the procedure is almost similar on either device.
Step 1. Download and install Google Docs App
Step 2. Open Google docs app.
Step 3. Inside the app, click the red circle with “+” inside at the bottom right corner of the screen to open a new document. You can now start writing your document.
Step 4. For text formatting, tap the “A” icon at the top to reveal the text and paragraph formattings.
Step 5. If you want to insert images or table tap on the “+” sign.
Step 6. To download or share your document, tap the three vertical dot (more)> tap Share & export and select what do you want on your new document.