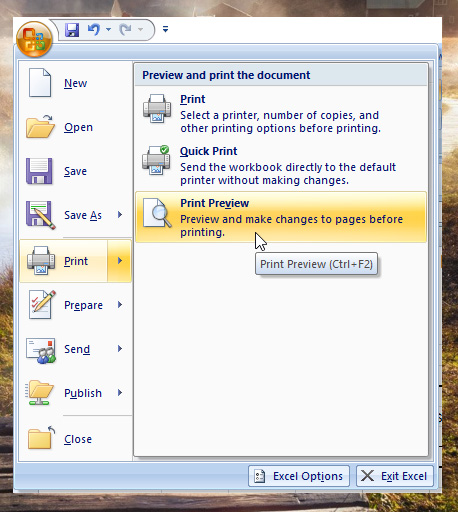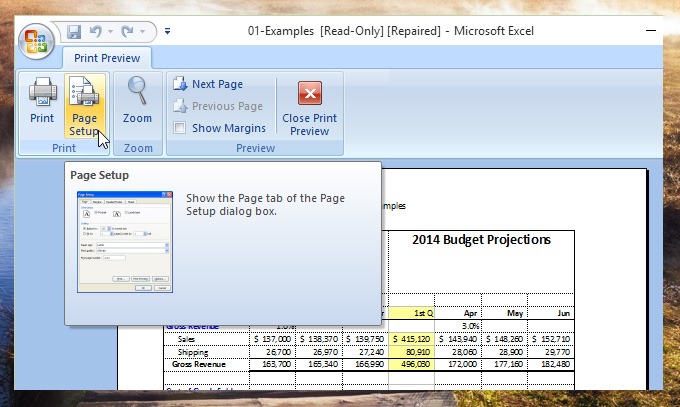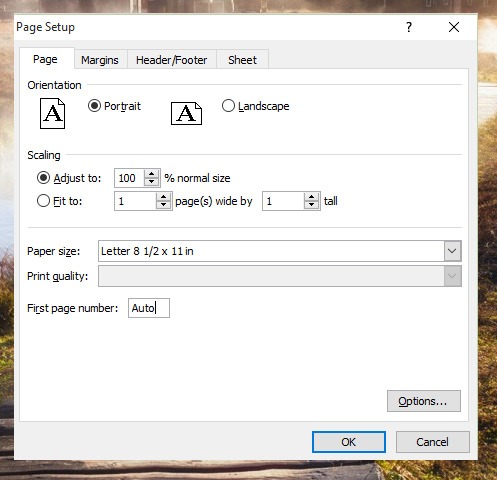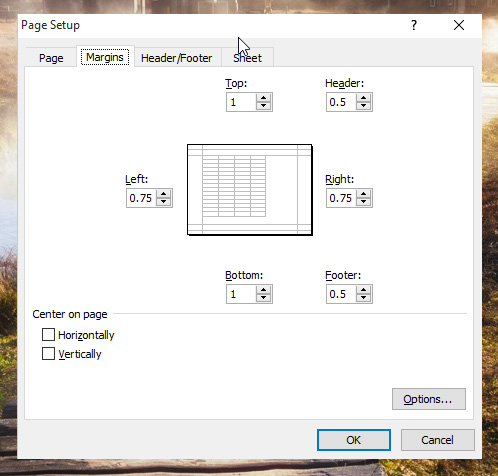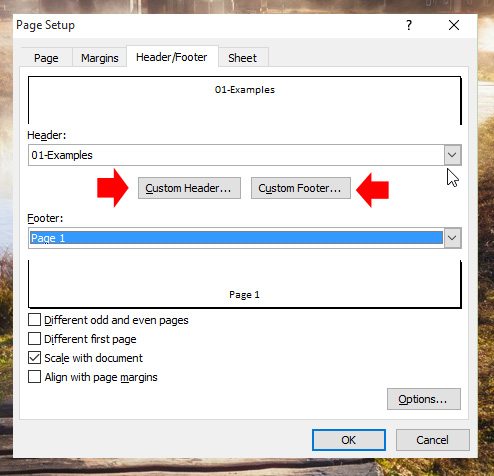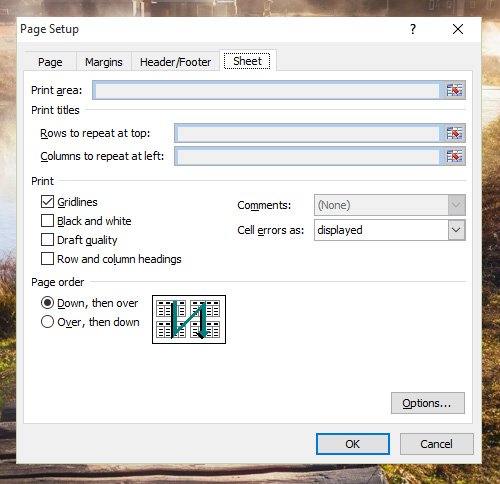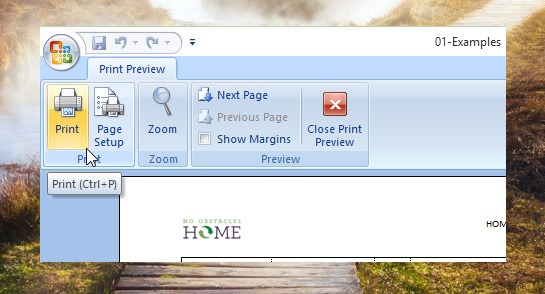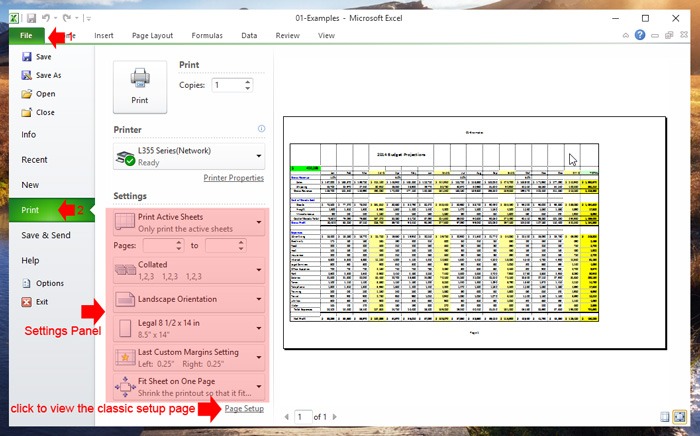Now you have a workbook full of data and you want to have a hard copy of it. You’ve printed it and it looks like a mess. Excel worksheet doesn’t look exactly the same on what you see on the screen, it needs a proper setup before printing to make it fit on the sheet of paper.
Luckily, it’s not much hard to setup an excel worksheet before printing, and we will show you how in this lesson. Since we are covering 2 versions of Excel in this course and it has a different setup interface, we will discuss it one at a time.
How to Print sheets in Excel 2007
To print sheet on Excel 2007, you need to preview first before printing to see if it is fit on the paper size of your choice.
To preview, while your sheet for printing is open, click the Office button > Print > Print Preview or use keyboard shortcut (CTRL+F2)
On the Print Preview window, click “Page Setup” on the upper left corner or your screen.
The page setup window will popup, from here you can customize all the settings of your worksheet to make it fit on the paper. There are four tabs in the page setup window Page, Margins, Header/Footer and Sheet, let’s take a look one by one.
Page – On the page tab, you can change the orientation, scaling and select paper size where you want the worksheet to be printed.
Margins – Here you can set your desired margin of your page.
Header/Footer – To add the header title of your printed sheets, click on the custom header button to add your desired title, same with custom footer.
Sheet – In the sheet tab you can select which area of the sheet you want to print, rows to repeat on top if you want the table header to be present in every page and also change the page order.
After setting all the your desired setup, click OK to take effect all the customization you made. When you are satisfied with the result which you can see on the preview, it’s time to click the print button.
How to Print sheets in Excel 2010
When you are using Excel 2010, there’s a little difference in the interface, to setup your worksheet follow this.
Click the File tab and select Print, it will show the setup page and the preview of the page. You can use the Settings panel for setting your sheet margins, page orientation, paper size and other. But if you prefer the classic page setup version, click the page setup link in the lower part of the settings panel, it will show the old setup page like in Excel 2007.
When your satisfied with the setup, it’s time to click the print button.