Excel is a powerful tool for organizing and analyzing data, and one of its most valuable features is the pivot table. A pivot table allows users to summarize, analyze, and present data in an interactive and customizable way. Whether you’re handling large datasets or need quick insights, pivot tables simplify data processing with just a few clicks.
In this beginner’s guide, we’ll explore the basics of pivot tables, their benefits, and how to create and use them effectively in Excel.
What is a Pivot Table?
A pivot table is an Excel feature that enables users to summarize and analyze large amounts of data quickly. It helps in organizing and comparing data dynamically, without altering the original dataset.
Benefits of Using a Pivot Table
- Easy Data Summarization – Quickly aggregate data by sum, average, count, etc.
- Data Filtering and Sorting – Filter and sort large datasets effortlessly.
- Customizable Reports – Rearrange data fields for better insights.
- Automated Data Analysis – Identify trends, outliers, and patterns with minimal effort.
- Time-Saving – Reduce manual work by automating calculations.
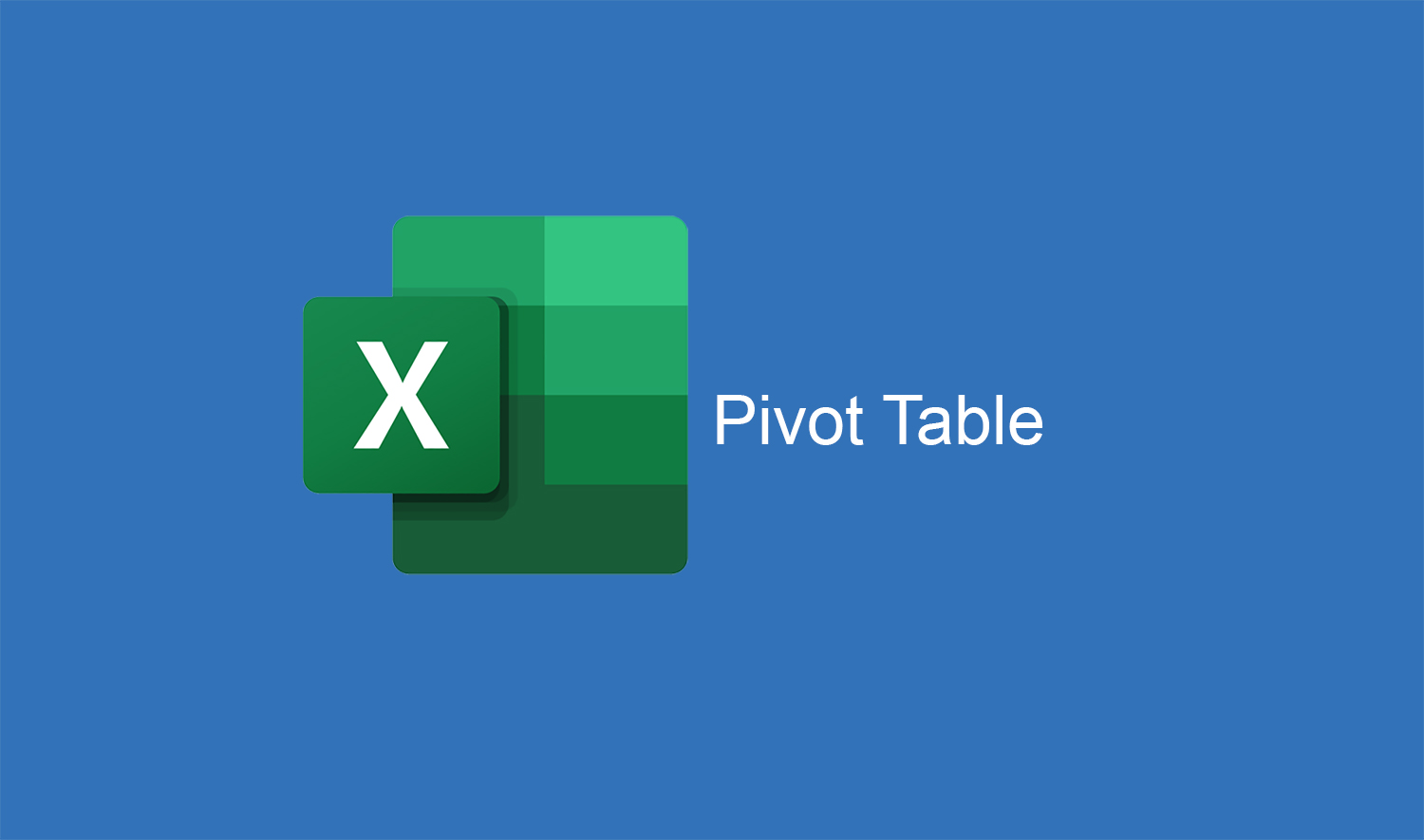
How to Create a Pivot Table in Excel
Step 1: Prepare Your Data
Before creating a pivot table, ensure your dataset is well-structured:
- Data should be in tabular format (columns as fields, rows as records).
- Each column should have a unique header.
- There should be no blank rows or columns.
Example of a structured dataset:
| Date | Product | Category | Sales | Region |
|---|---|---|---|---|
| 01/01/2024 | Laptop | Electronics | 500 | North |
| 02/01/2024 | Phone | Electronics | 300 | South |
| 03/01/2024 | TV | Home Appliances | 700 | East |
| 04/01/2024 | Laptop | Electronics | 450 | West |
Step 2: Insert a Pivot Table
- Select any cell within your dataset.
- Navigate to the Insert tab and click PivotTable.
- In the Create PivotTable dialog box:
- Select the data range (Excel usually auto-detects it).
- Choose New Worksheet or Existing Worksheet for the table’s placement.
- Click OK.
Step 3: Build Your Pivot Table
Once your blank pivot table appears, you’ll see the PivotTable Fields pane on the right.
- Drag Fields into Areas:
- Rows – Defines the main categories (e.g., Product, Region).
- Columns – Optional, used for cross-tabulation.
- Values – Numerical data for calculations (e.g., Sales figures).
- Filters – Used for filtering data dynamically.
- Example Setup:
- Drag Product to Rows.
- Drag Sales to Values.
- Drag Region to Columns.
Your pivot table now shows sales by product and region.
Step 4: Customize Your Pivot Table
- Change Value Field Settings: Click on the value field, select Summarize Values By, and choose Sum, Average, Count, etc.
- Apply Filters: Use the filter drop-downs in the pivot table to narrow down data.
- Sort Data: Right-click on any column or row to sort values in ascending or descending order.
- Format Numbers: Right-click on the value field, choose Number Format, and apply the desired formatting.
Advanced Features of Pivot Tables
1. Grouping Data
- Select a date or numeric column in your pivot table.
- Right-click and choose Group.
- Customize grouping (e.g., monthly, quarterly for dates, ranges for numbers).
2. Creating Calculated Fields
- Click on the PivotTable Analyze tab.
- Select Fields, Items & Sets > Calculated Field.
- Enter a formula (e.g., Profit = Sales – Cost).
3. Pivot Charts
- Select the pivot table.
- Click Insert > PivotChart.
- Choose a chart type and customize it.
4. Refreshing Data
If your data changes:
- Click PivotTable Analyze > Refresh to update the pivot table.
Common Pivot Table Errors and Fixes
1. Blank Cells in Values
Fix: Change summary setting to count instead of sum.
2. Pivot Table Not Refreshing
Fix: Manually click Refresh or enable Refresh on Open under options.
3. Incorrect Totals
Fix: Check field calculations and aggregation type.
Best Practices for Using Pivot Tables
- Use Meaningful Column Headers – Helps in easy field identification.
- Avoid Merging Cells in Source Data – Prevents errors.
- Keep Data Clean – Remove unnecessary blank rows or columns.
- Regularly Refresh Data – Ensures accuracy in reports.
- Save a Backup Before Making Major Changes – Prevents data loss.
Conclusion
Using a pivot table in Excel simplifies data analysis and reporting. Whether you’re a beginner or an advanced user, mastering pivot tables will enhance your productivity. Start by creating basic pivot tables, then explore advanced features like grouping, calculated fields, and pivot charts to maximize efficiency.
Check Also: Microsoft Excel 2021 Free Course
