In the world of spreadsheets, repetitive tasks can eat up valuable time. Excel Macros offer a simple yet powerful solution to automate these processes, allowing you to focus on more important work. Whether you’re a beginner or looking to refine your skills, this guide will help you understand and implement macros step by step.
What Are Excel Macros?
A macro in Excel is a set of instructions that automates tasks. Macros are created using Visual Basic for Applications (VBA), a programming language integrated into Excel. Common uses of macros include:
- Automating data entry.
- Formatting large datasets.
- Generating reports.
- Creating custom formulas.
Why Use Macros?
- Save Time: Automate repetitive tasks.
- Increase Accuracy: Reduce human errors.
- Boost Productivity: Focus on more complex tasks while Excel handles the repetitive ones.
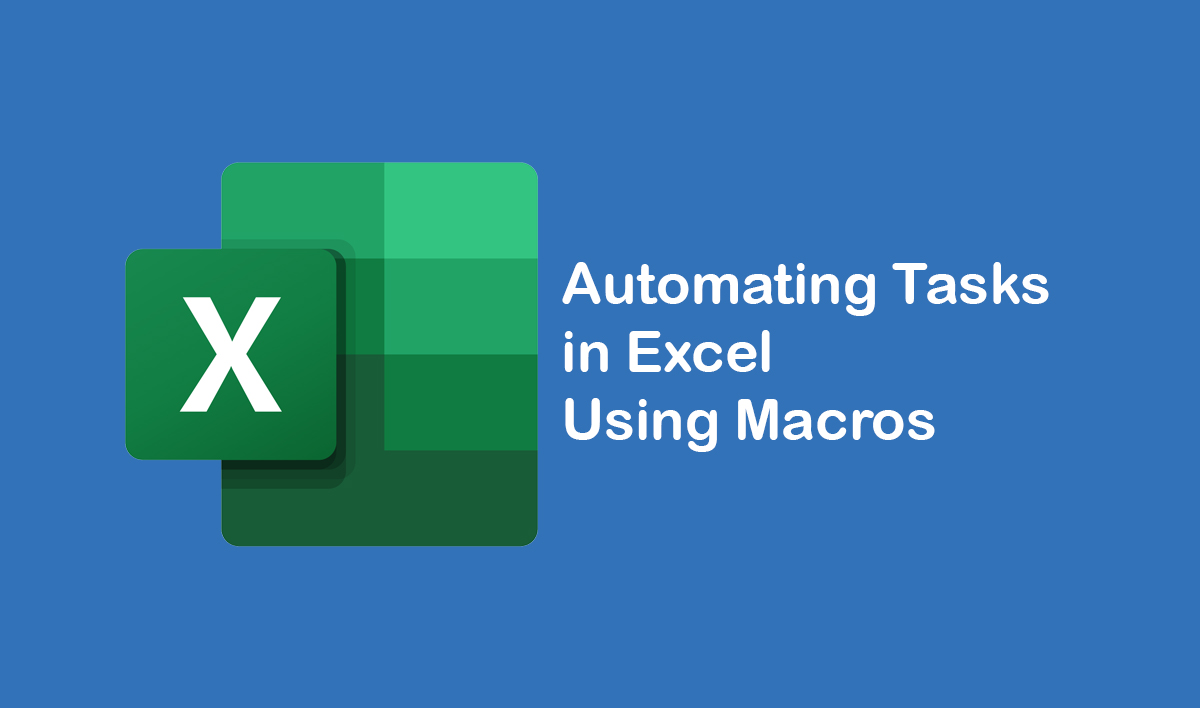
Step-by-Step Guide to Creating Macros
Step 1: Enable the Developer Tab
Before creating macros, you need to enable the Developer tab in Excel:
- Open Excel and click on File > Options.
- Go to Customize Ribbon.
- Check the Developer option in the right-hand panel.
- Click OK.
Step 2: Record a Macro
Excel’s built-in recorder allows you to create macros without writing VBA code. Here’s how:
- Go to the Developer tab and click Record Macro.
- Name your macro (e.g., “FormatReport”).
- Choose where to store the macro:
- This Workbook: The macro will only work in this file.
- Personal Macro Workbook: The macro will be available in all Excel files.
- Add a description (optional).
- Perform the actions you want to automate (e.g., formatting cells, applying formulas).
- Click Stop Recording in the Developer tab.
Step 3: Run the Macro
To execute your macro:
- Go to the Developer tab and click Macros.
- Select your macro from the list.
- Click Run.
Step 4: Edit the Macro (Optional)
For more advanced customization, you can edit your macro using VBA:
- Press Alt + F11 to open the VBA editor.
- Locate your macro in the Project Explorer.
- Modify the code as needed.
- Close the editor and save your workbook.
Best Practices for Using Macros
- Save a Backup: Always save a copy of your workbook before running a macro.
- Use Descriptive Names: Name your macros clearly to identify their purpose.
- Document Your Macros: Add comments in the VBA code to explain its functionality.
- Test Thoroughly: Run your macro on a test file to ensure it works as expected.
Example Macro Code
Here’s a simple VBA code to automate formatting:
Sub FormatReport()
With ActiveSheet
.Columns("A:A").ColumnWidth = 20
.Rows("1:1").Font.Bold = True
.Range("A1:D1").Interior.Color = RGB(220, 230, 241)
End With
End Sub
To use this code:
- Open the VBA editor (Alt + F11).
- Insert a new module (Insert > Module).
- Paste the code and close the editor.
- Run the macro from the Developer tab.
Troubleshooting Common Macro Issues
- Macro Not Running: Ensure macros are enabled under File > Options > Trust Center > Trust Center Settings > Macro Settings.
- Error Messages: Check your VBA code for syntax errors.
- Macro Security: Save files with macros in the .xlsm format.
Conclusion
Excel Macros are invaluable for automating tasks and improving efficiency. By following this guide, you can start creating macros to streamline your workflow. As you gain experience, explore advanced VBA techniques to unlock Excel’s full potential.
