PDF (Portable Document Format) files are widely used for documents, reports, eBooks, and more. Whether you are using a computer, tablet, or smartphone, knowing how to open PDF files efficiently is essential. This guide will walk you through different methods to open a PDF file on various devices and operating systems.
Why Use PDF Files?
PDF files are popular because they preserve document formatting across different platforms and devices. Here are some benefits of using PDF files:
- Compatibility: Works on Windows, macOS, Android, and iOS.
- Security: Allows password protection and encryption.
- Print-Ready Format: Maintains the layout and design.
- Compact Size: Can be compressed without losing quality.
How to Open PDF Files on Windows
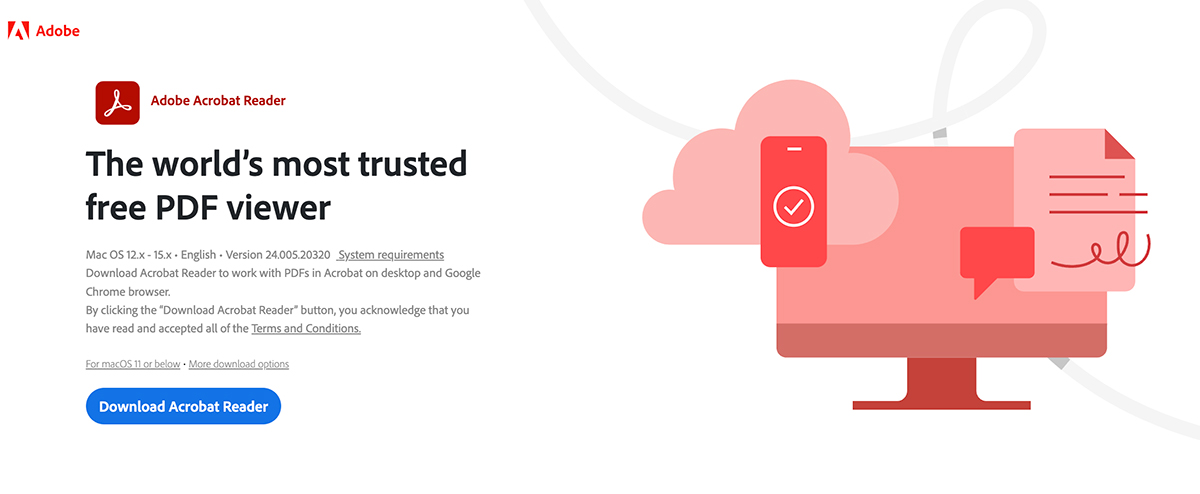
Windows users have multiple options for opening PDF files. Here are some of the most common methods:
1. Using Adobe Acrobat Reader
Adobe Acrobat Reader is one of the most popular applications for opening PDF files.
Steps to open a PDF file using Adobe Acrobat Reader:
- Download and install Adobe Acrobat Reader.
- Open the software and click File > Open.
- Select the PDF file from your computer and click Open.
2. Using Microsoft Edge
Windows 10 and 11 users can open PDF files directly in the Microsoft Edge browser.
Steps:
- Locate the PDF file on your computer.
- Right-click the file and select Open with > Microsoft Edge.
- The PDF will open in a new browser tab.
3. Using Google Chrome
Google Chrome has a built-in PDF viewer that allows you to open PDF files easily.
Steps:
- Open Google Chrome.
- Drag and drop the PDF file into the browser window.
- The file will open instantly.
4. Using Third-Party PDF Viewers
There are several third-party PDF readers available for Windows, such as:
- Foxit Reader
- Sumatra PDF
- Nitro PDF Reader
How to Open PDF Files on Mac
Mac users can open PDF files using built-in tools or third-party applications.
1. Using Preview (Default Mac App)
Steps:
- Locate the PDF file on your Mac.
- Double-click the file, and it will open in Preview automatically.
2. Using Safari Browser
Safari has a built-in PDF viewer.
Steps:
- Drag and drop the PDF file into a Safari window.
- The file will open in the browser.
3. Using Adobe Acrobat Reader for Mac
Mac users can also use Adobe Acrobat Reader for advanced PDF features.
How to Open PDF Files on Android
Android users can open PDF files using built-in tools or third-party apps.
1. Using Google Drive PDF Viewer
If you have Google Drive installed, it can open PDFs automatically.
Steps:
- Upload the PDF file to Google Drive.
- Tap on the file to open it.
2. Using Adobe Acrobat Reader for Android
Download and install Adobe Acrobat Reader from the Google Play Store.
Steps:
- Open the app and tap Open file.
- Select the PDF from your device.
3. Using Third-Party PDF Apps
Other apps that can open PDF files on Android include:
- Xodo PDF Reader
- WPS Office
- PDF Viewer & Reader
How to Open PDF Files on iPhone and iPad
Apple devices have built-in PDF viewing features.
1. Using Apple Books
Steps:
- Open the PDF file from your email or files.
- Tap the Share button and select Books.
- The PDF will open in Apple Books.
2. Using Safari
Steps:
- Open the PDF link in Safari.
- Tap the Open in Books option.
3. Using Adobe Acrobat Reader for iOS
Download Adobe Acrobat Reader from the App Store.
How to Open PDF Files Online
You can also open PDF files without downloading any software by using online PDF viewers.
1. Google Drive
Upload your PDF to Google Drive and open it directly in the browser.
2. PDFescape
Visit PDFescape to upload and view PDFs online.
3. Smallpdf
Go to Smallpdf and use the online PDF reader tool.
Troubleshooting Common Issues
1. PDF File Won’t Open
- Ensure the file is not corrupted.
- Try using a different PDF reader.
- Update your PDF viewing application.
2. Can’t Open PDF in Browser
- Clear browser cache and cookies.
- Disable browser extensions that may interfere with PDFs.
3. Password-Protected PDFs
- Enter the correct password to open the file.
- Use Adobe Acrobat or an online tool to unlock the PDF (if permitted).
Conclusion
Opening a PDF file is simple, whether you’re using a computer, smartphone, or online tool. With multiple options available, you can choose the best method based on your needs. If you frequently work with PDFs, consider using Adobe Acrobat Reader for a feature-rich experience.

