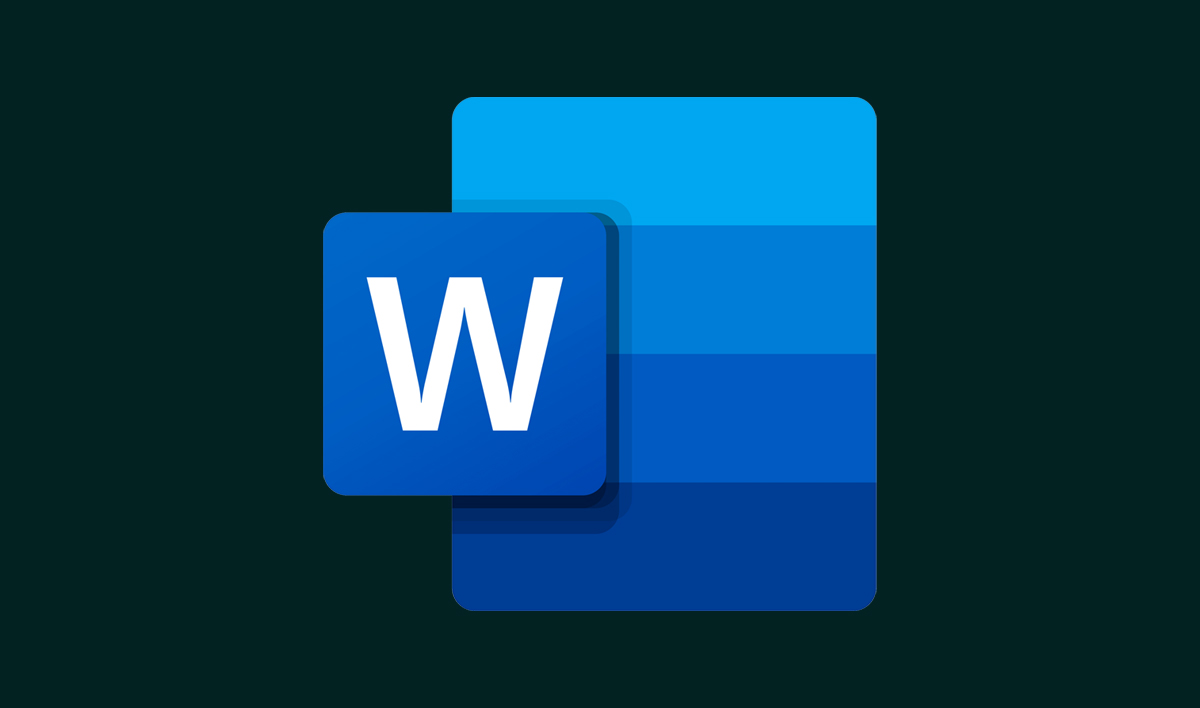Microsoft Word is a powerful word-processing tool that allows users to create, edit, and format documents efficiently. One of the essential features in Word is the Select All function, which helps users quickly highlight all content in a document. This function is useful for formatting text, copying content, or making bulk changes.
In this guide, we will explore different ways to Select All in Word, including keyboard shortcuts, menu options, and special selection techniques.
Why Use “Select All” in Word?
The Select All feature is beneficial in various scenarios, including:
- Copying and pasting an entire document.
- Changing the font style or size for all text.
- Applying uniform formatting across the document.
- Deleting all content quickly.
- Performing find-and-replace actions efficiently.
How to Select All in Word Using Different Methods
Microsoft Word provides multiple ways to select all text, depending on your preference and workflow.
1. Using Keyboard Shortcuts
The fastest and most common method to select all in Word is by using a keyboard shortcut.
- Windows Shortcut: Press
Ctrl + A - Mac Shortcut: Press
Command + A
This will highlight the entire content of the Word document instantly.
2. Using the Ribbon Menu
If you prefer using the menu, follow these steps:
- Open your Word document.
- Click on the Home tab in the ribbon.
- Locate the Editing group on the right side.
- Click Select, then choose Select All.
This method is useful for users who may not be comfortable using keyboard shortcuts.
3. Using the Mouse and Right-Click Menu
Another way to select all content is through the right-click menu:
- Open the Word document.
- Right-click anywhere within the text.
- From the context menu, choose Select All.
4. Using the Navigation Pane
For large documents, using the Navigation Pane can help in selecting specific content:
- Open your document in Word.
- Click View on the Ribbon and select Navigation Pane.
- Click on a heading or section, then use
Ctrl + Ato select all content within that section.
5. Selecting All Text with Similar Formatting
If you need to select all text with a particular format (e.g., bold text or a specific font size):
- Select a piece of text with the desired formatting.
- Go to the Home tab.
- Click Select (in the Editing group) and choose Select Text with Similar Formatting.
Selecting All Content in a Specific Section
For users who want to select specific parts of a document rather than the entire text, here are some additional techniques:
Selecting All Text in a Table
- Click anywhere inside the table.
- Go to the Table Tools > Layout tab.
- Click Select, then choose Select Table.
Selecting All Text in a Specific Page
To select everything on a single page:
- Place the cursor at the beginning of the page.
- Hold down
Shiftand click at the end of the page.
Common Issues and Troubleshooting
“Ctrl + A” Not Working?
If Ctrl + A does not work, try these solutions:
- Ensure your keyboard is functioning properly.
- Check if the document is in Read-Only Mode.
- Restart Microsoft Word.
- Update Microsoft Word to the latest version.
Unable to Select All in a Protected Document
If your document is protected, you may not be able to select all text. You need to remove protection by going to Review > Restrict Editing and disabling restrictions.
Conclusion
Using the Select All in Word feature can significantly improve productivity when working with documents. Whether you’re formatting text, copying content, or applying bulk changes, mastering this function can save time and effort.
Try out the different methods outlined in this guide and choose the one that best suits your workflow.
Read Also: How to Download Microsoft Word: A Comprehensive Guide